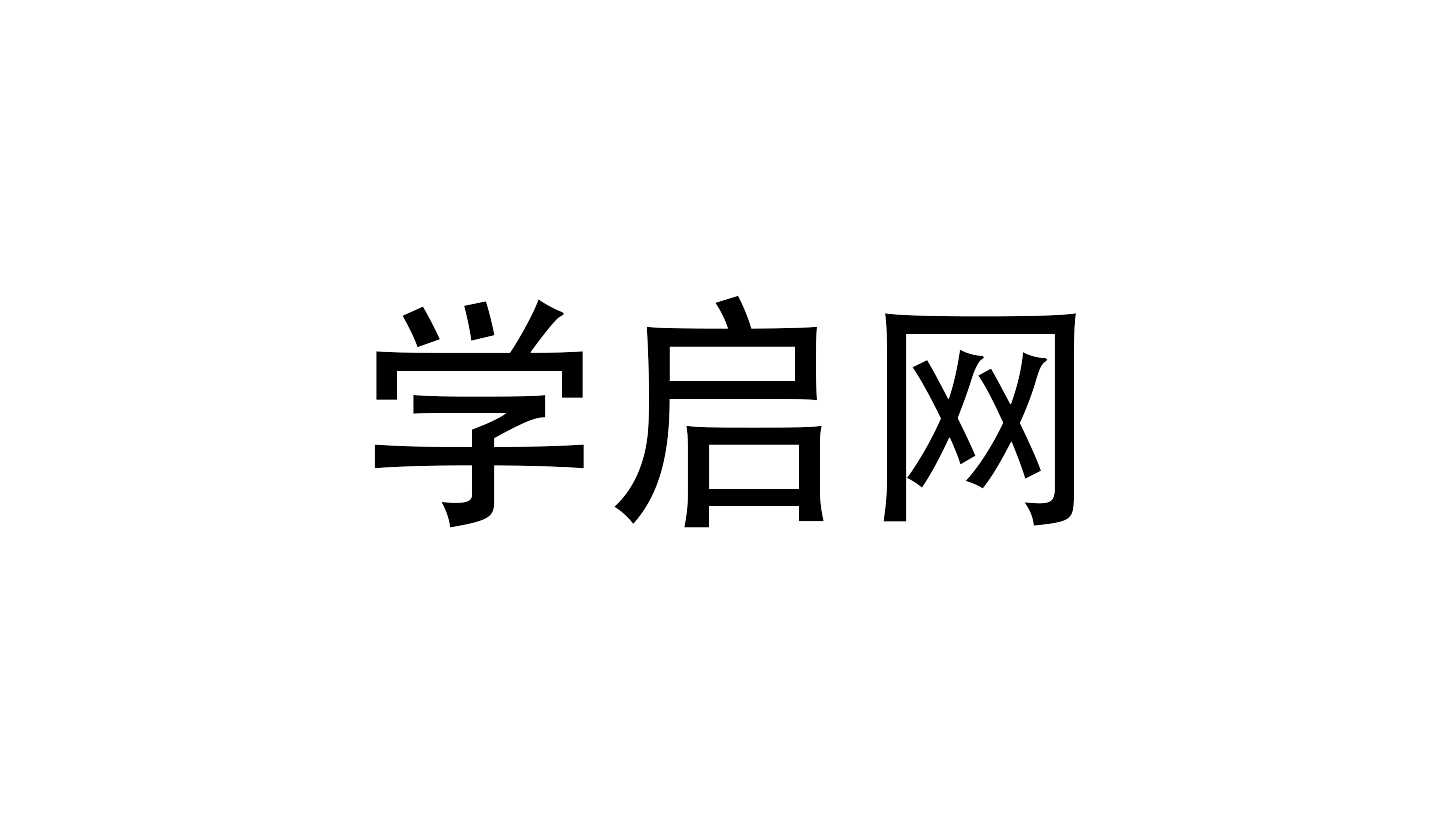Windows安装MYSQL
0 介绍
咱们在这详细讲解MYSQL及可视化操作界面Navicat的安装步骤,废话不多说,直接开整!
1 下载安装包
(1)进入MYSQL官网选择自己的版本,这里我们安装windows版本
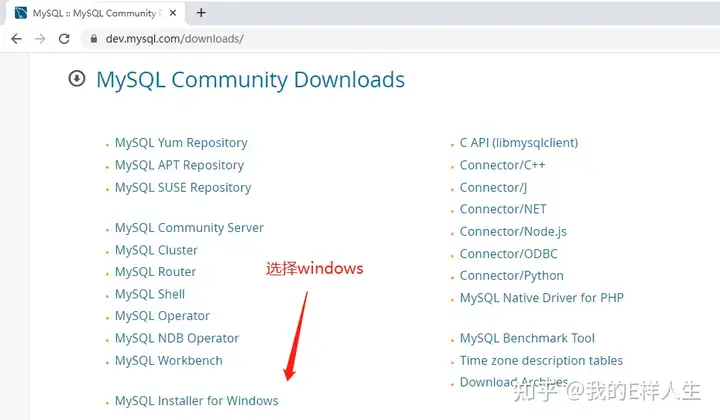
(2)选择对应的离线安装版
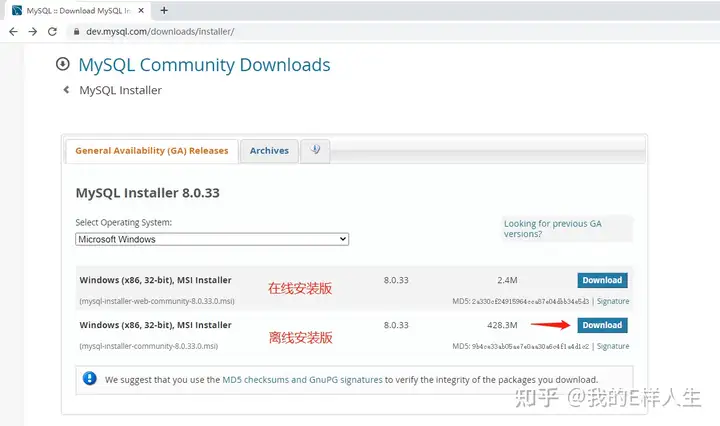
注意:
1)这里x86指的是安装MYSQL的程序是32位的,并不是MYSQL是32位的。
2 安装MYSQL程序
(1)运行安装程序
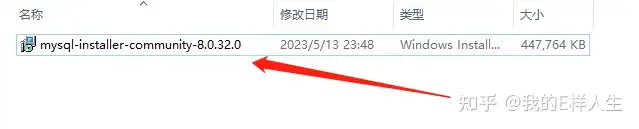
(2)选择一个安装类型
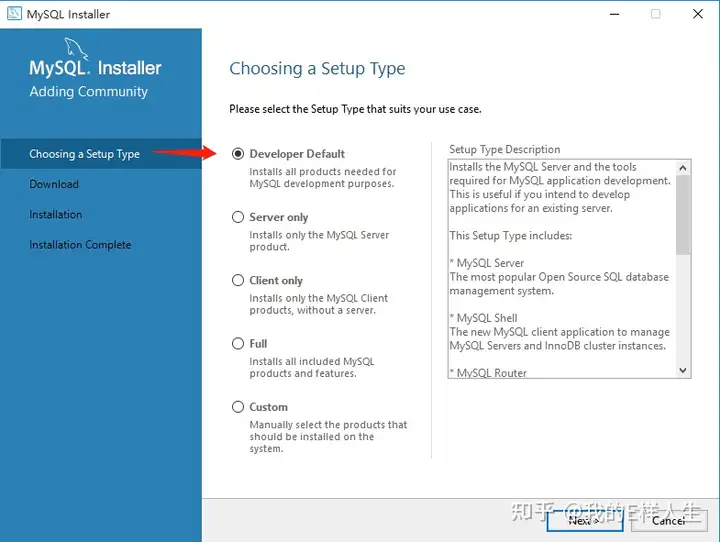
我们这里选择安装开发默认版本,也就是第一个选项。
(3)安装必备环境
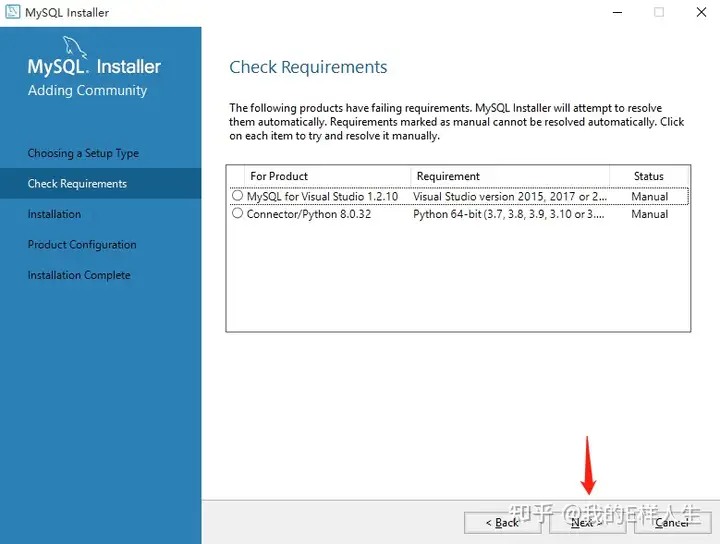
这里就检测我们有哪些东西可以安装,这里我们直接点下一步就行,就算不安装这些也没有问题。
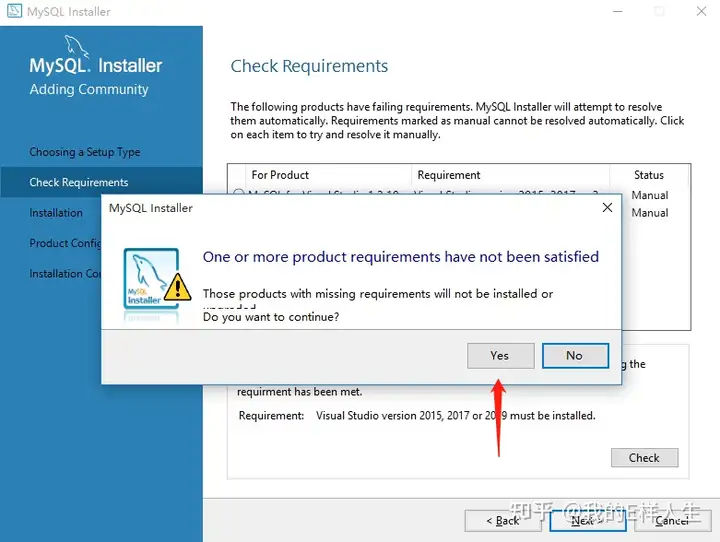
提示有些东西没有安装,这个没关系,直接点Yes进入下一步。
(4)安装mysql程序
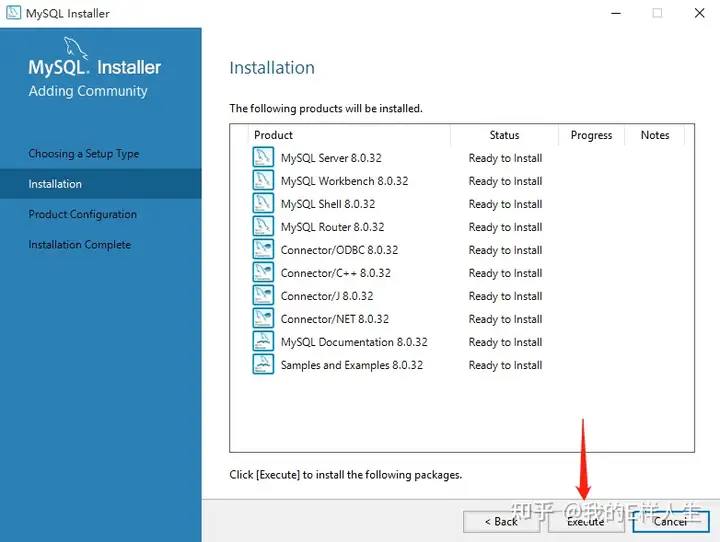
到这一步就是安装MYSQL环境了,我们直接点击Execute就行。
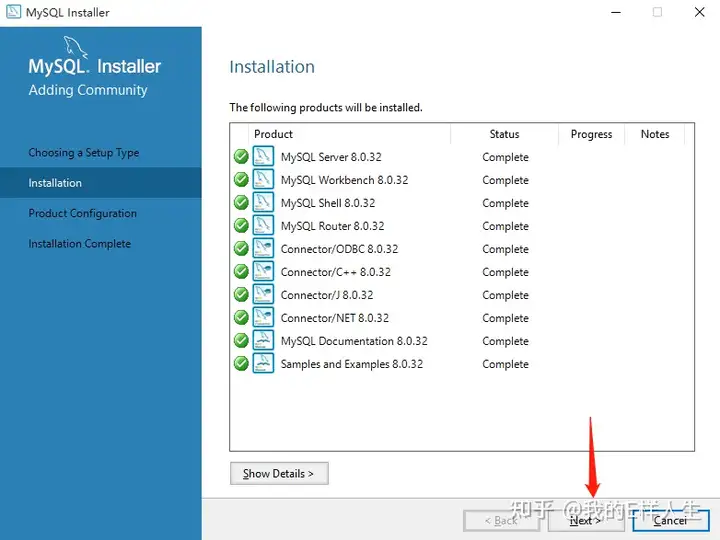
当所有程序都安装完成,就可以点击Next继续下一步。
(5)设置环境,这里会设置三个
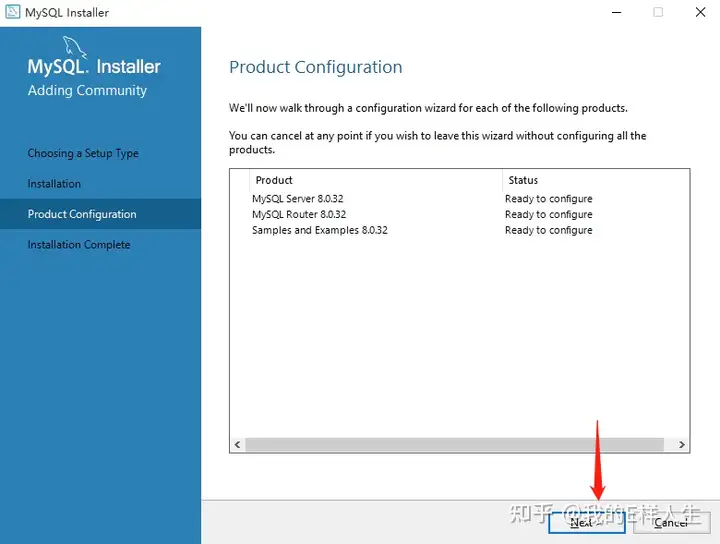
这里提示我们准备开始设置对应的配置,我们直接点Next开始配置。
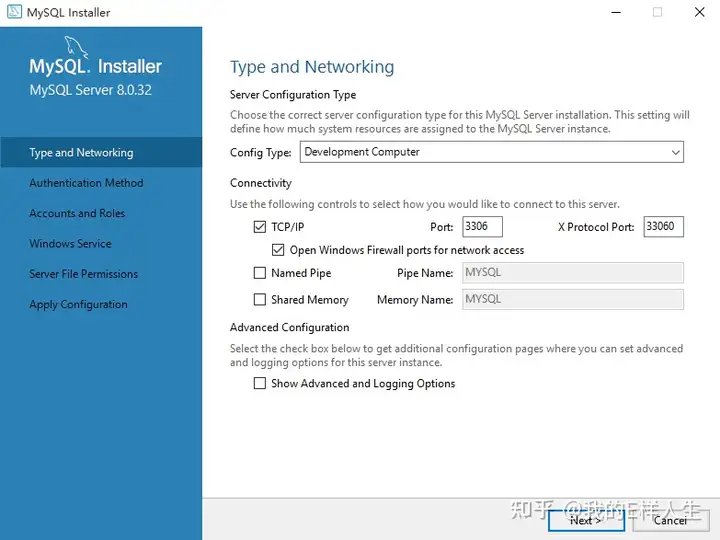
这里会让我们设置MYSQL的配置类型,我们这里都不用动,这些都是给开发者的默认配置,默认端口3306,我们直接点Next就行。
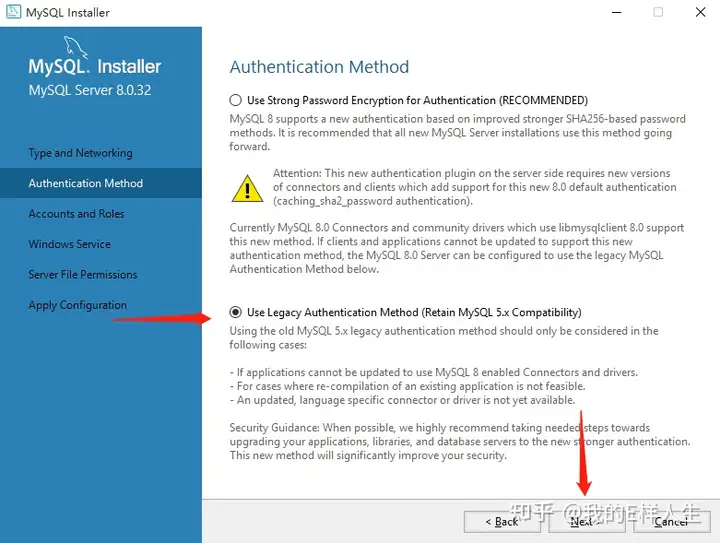
这里让我们选择密码校验模式,我们这里要选择第二个,因为MYSQL8以后的版本都更换了密码校验模式,但是现在的MYSQL操作程序比如Navicat并没有对应更新,所以可能导致链接不上数据库,所以我们要选第二个。
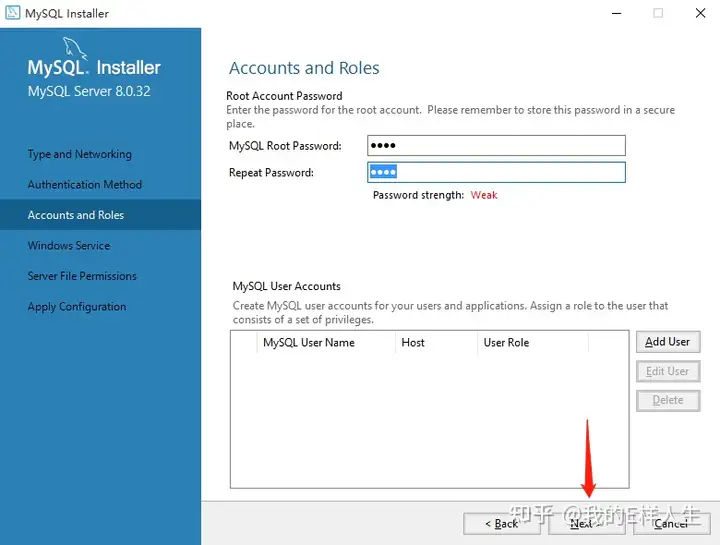
这里要设置数据库超级管理员密码,我们自己按照自己的要求设置就行,下面是设置对应账号和权限,我们这里暂时不设置,直接点Next进入下一步。
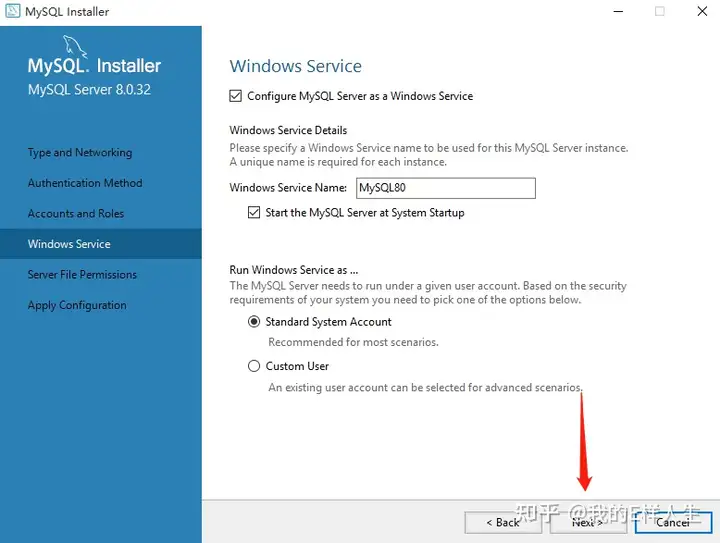
这里是在Windows安装MYSQL运行服务,这里只要我们选择默认设置就行,继续点Next。
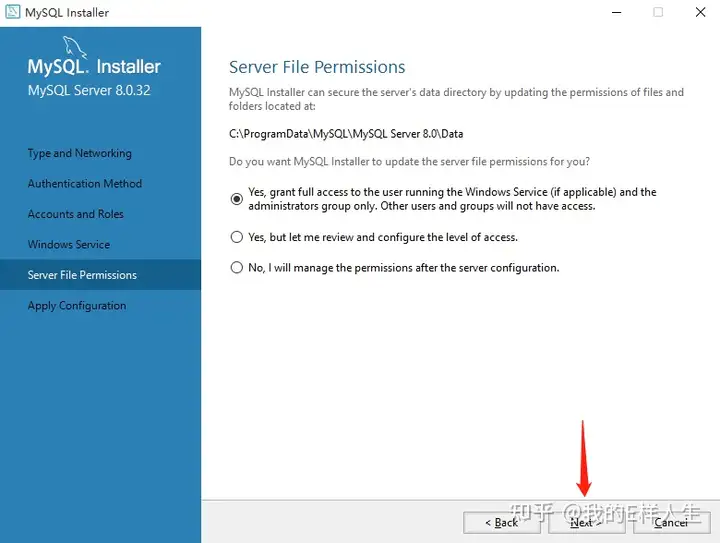
这里是设置数据目录的位置,我们这里点击Next就行。
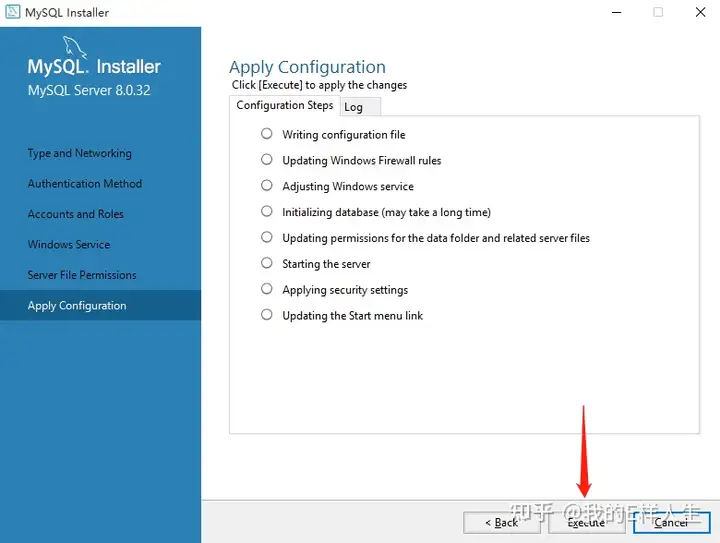
这里是把前面的设置正式开始安装,我们这里点击Execute就开始设置。
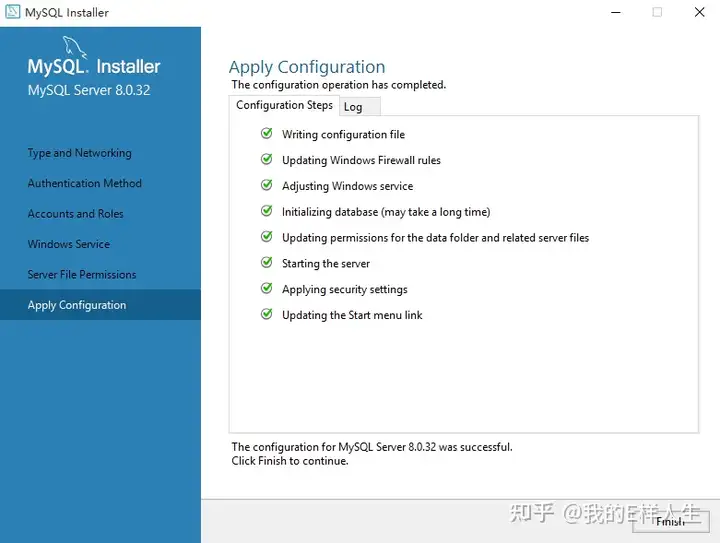
OK,到这里就安装完毕了,点击Finish就可以了。
(6)设置Router环境
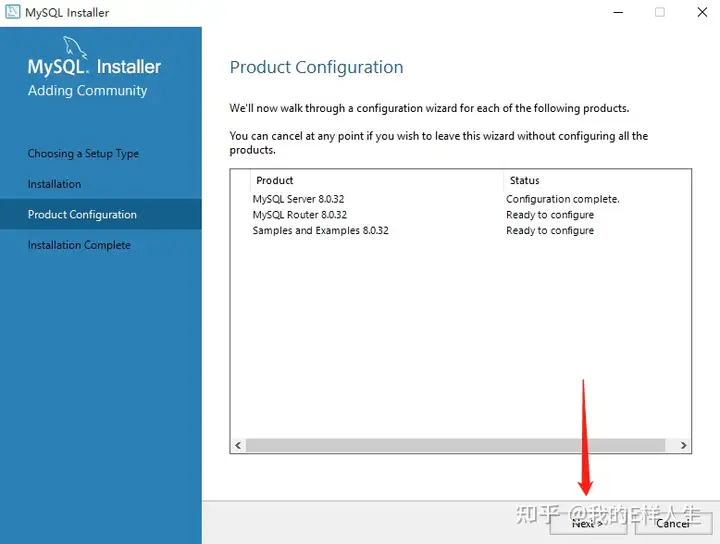
点击Next继续安装。
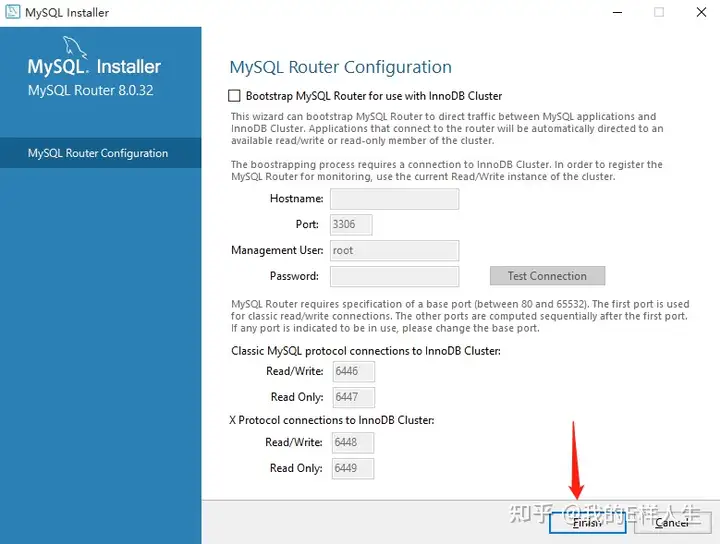
这里走默认配置就行,点Finish。
(7)样例配置
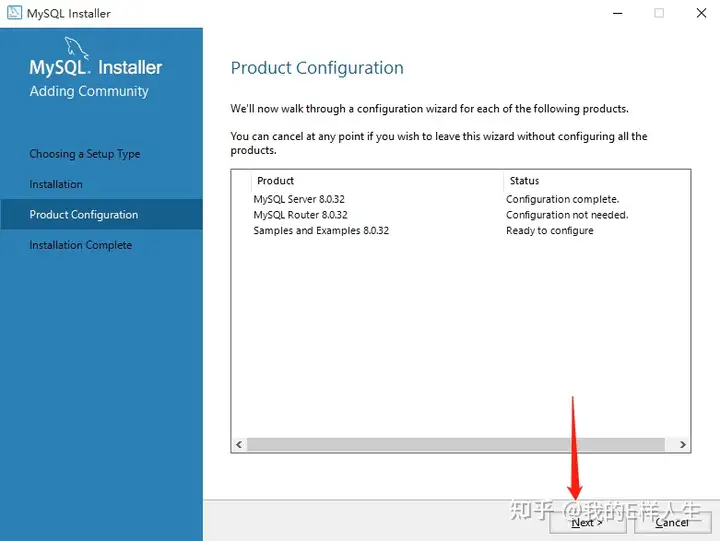
点击Next
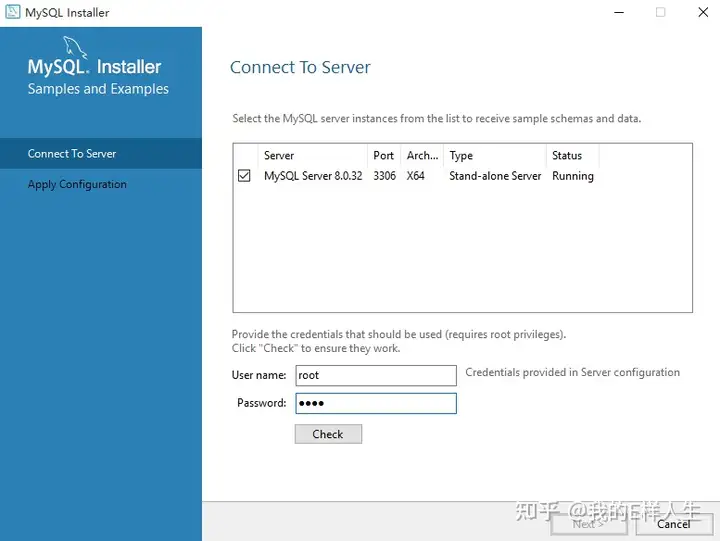
这里要输入账号密码,用于安装程序安装对应的示例,输入密码后点击Check检查。
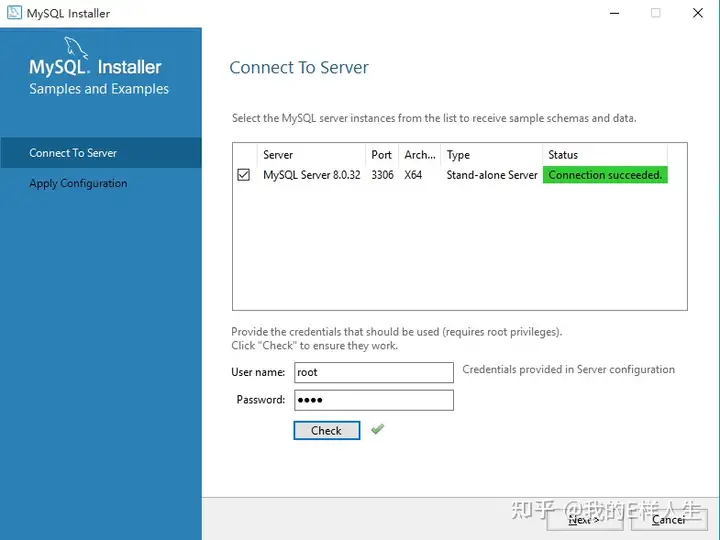
这时候再点Next进入下一步安装页面。
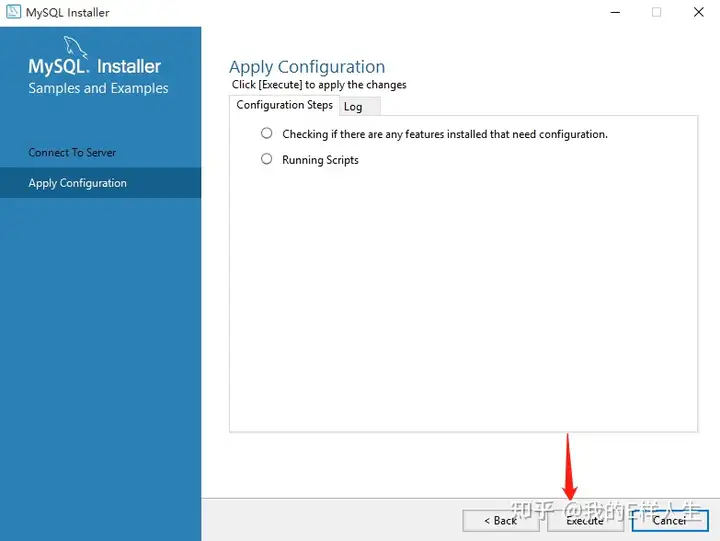
这里是开始安装前面几步的配置,点击Execute就行。
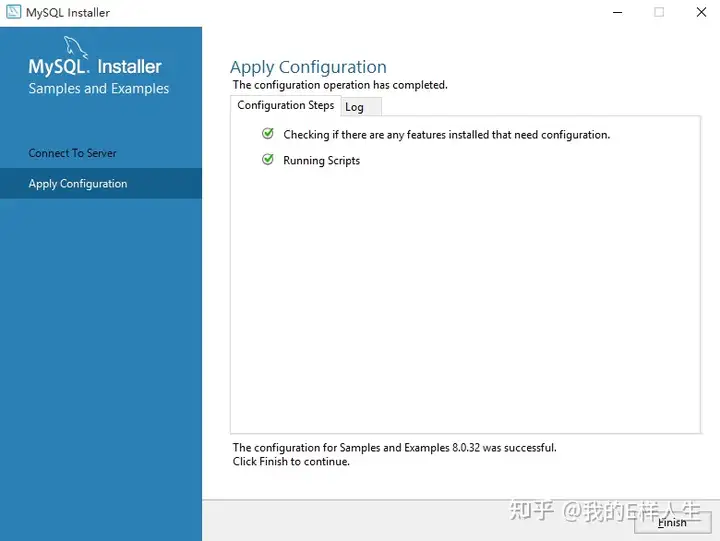
点击Finish完成配置。
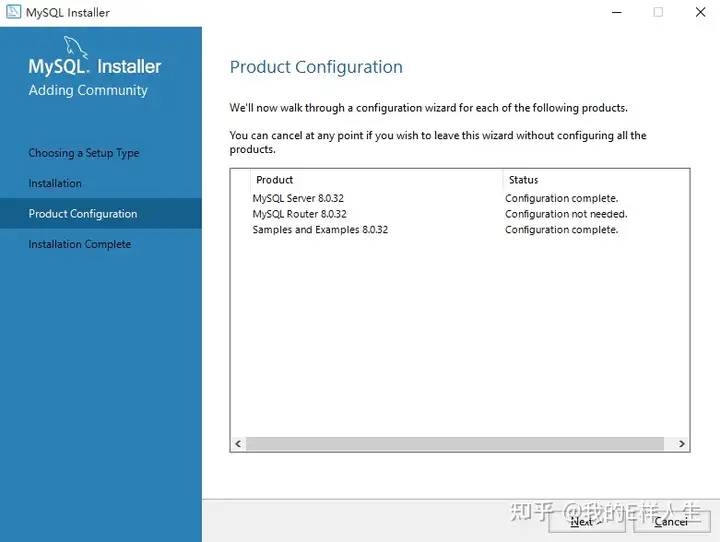
这里点击Next。
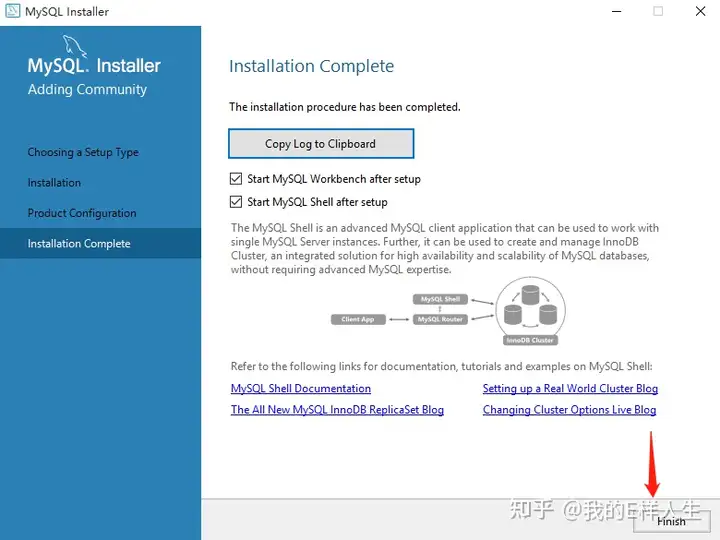
到这里就安装完了,这里就是问是否要在安装完毕后启动MYSQL控制台,我们直接点击Finish就行。
3 查看安装状况
(1)控制终端
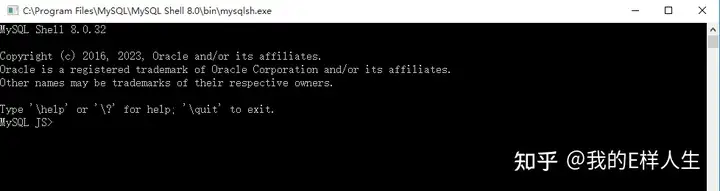
这里显示我们的MYSQL是8.0.32版本,也就安装成功了。
(2)可视化操作页面
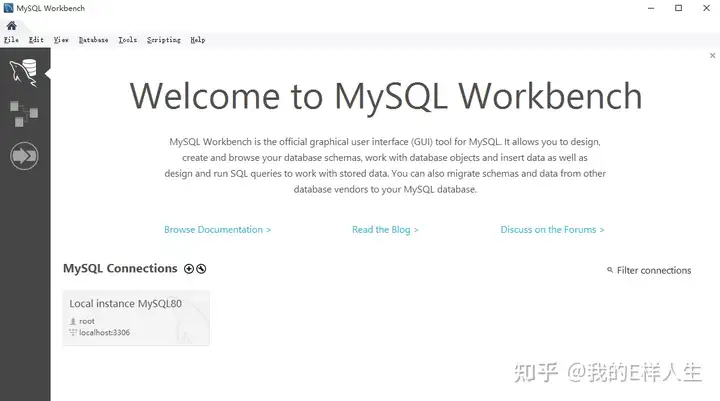
同时还有一个可视化的操作页面,这个是MYSQL自带的可视化操作页面,可以让我们不用再在小黑窗进行操作。
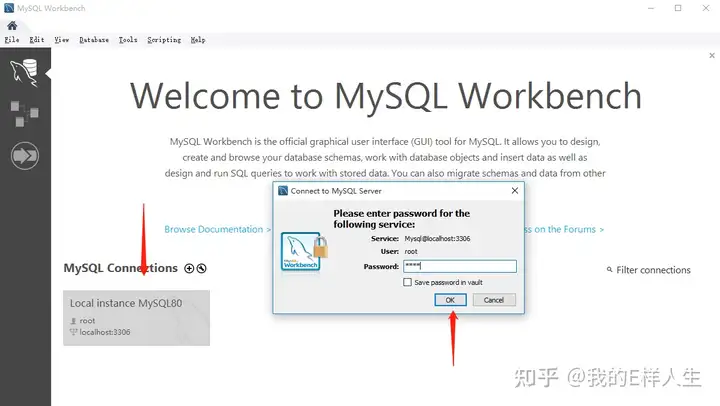
点击链接,输入密码,我们就可以数据库的具体情况。
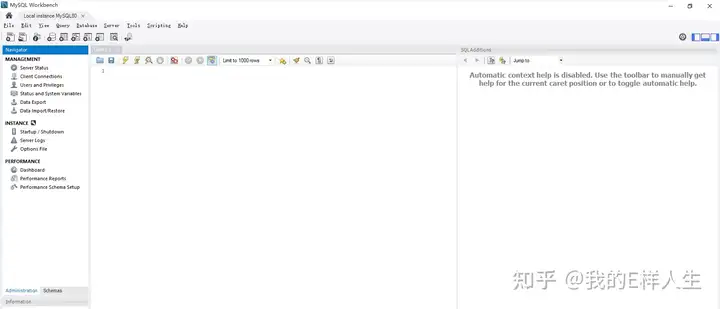
这个就是操作页面。
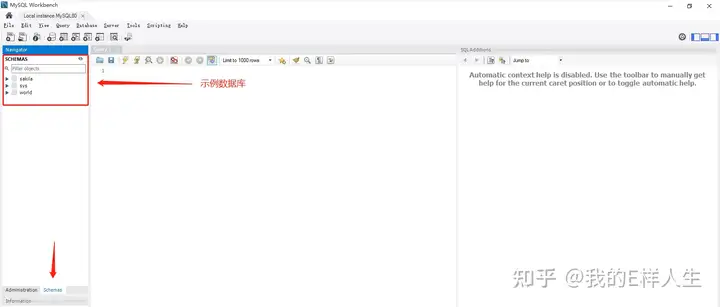
选择Schemas,我们就可以看到我们的示例数据库了,分别是sakila,world,sys。
后续的操作我们就不在这里执行了,我们后续会安装新的可视化操作界面 —— Navicat。